2024/05/01
2012/11/11
[PR]
×
[PR]上記の広告は3ヶ月以上新規記事投稿のないブログに表示されています。新しい記事を書く事で広告が消えます。
コメント
ただいまコメントを受けつけておりません。
【備忘録】Fedora17 With WIndows8(デュアルブート)【前編】
この記事は、Windows8とFedora17を共存させるための方法を載せた記事です。
が、ハードウェアがUEFIとかセキュアブートとかに対応していない場合にしか効果がありません。
ので、UEFIに対応しているようなPCを買ってしまった場合は、仕方が無いので、Linux側が対応するか、Microsoft側が折れるかするまで待つか、非公式のファームウェアを入れるかしましょう。
また、この記事の方法は、備忘録的に書いたため、この記事に従ってインストールを行った結果、パーティションがおかしなことになったりだとか、その他、パソコンに重大なダメージを被ったりしたとしても、この記事の著者であるAzukiはまったく責任を負えません。
以上のことを理解した方のみ、↓の「ここから開始」をクリックして読み進んでください。
が、ハードウェアがUEFIとかセキュアブートとかに対応していない場合にしか効果がありません。
ので、UEFIに対応しているようなPCを買ってしまった場合は、仕方が無いので、Linux側が対応するか、Microsoft側が折れるかするまで待つか、非公式のファームウェアを入れるかしましょう。
また、この記事の方法は、備忘録的に書いたため、この記事に従ってインストールを行った結果、パーティションがおかしなことになったりだとか、その他、パソコンに重大なダメージを被ったりしたとしても、この記事の著者であるAzukiはまったく責任を負えません。
以上のことを理解した方のみ、↓の「ここから開始」をクリックして読み進んでください。
自分は、windows7とFedora17の共存は、
@IT Linux Tips「Windows VistaとLinuxを共存させるには(Windows Vista編)」
を参考に行っていたのですが、windows8になってからは、どうやらBIOSからMBRにアクセスし、そこから各OSを読み出すという動作をしなくなってしまったようで、この方法は使えなくなってしまいました。
よって、今回は、LinuxのブートローダであるGRUBをMBRにインストールし、そこからwindows8とFedora17や他のOSなどにアクセスする方法を書きます。
なお、上記にも述べた通り、UEFIがオンになっている場合、BIOSを経由しなくなり、ダイレクトにwinodws8が起動してしまうため、今回の方法ではダメだと思います。
UEFIやセキュアブートがオンかどうかを確認するためには、
Diary on wind「WindowsがUEFIを使用していることを確認」
が参考になるかと思います。
では、説明に移ります。
まず、windows8を普通にインストールします。
自分の場合、1200円の優待プログラムを利用し、windows7からクリーンインストールしました。
他にも方法がありますが、とにかく普通にインストールしてください。
なお、windows8が起動しなくなった場合に備えて、この時点でwindows8のインストールメディアを作り、また、バックアップすることを強くおすすめします。
その後、Fedoraの起動ディスクorメディアを作成します。
CDやDVDに焼ける環境がある場合は、ISOをダウンロードしてきて、インストールするのがいいと思います。
ネットブックなどでUSBメモリしか読めない場合は、
Linux Computing「Fedora 17をUSBドライブから起動する」
などを参考にUSBメモリの起動ディスクを作ってください。
なお、今回はUSB版LiveCDからのインストールとします。
おそらくFull版のDVDでも同じような操作になるかと考えられます。
BIOS画面でUSBメモリから起動するように選択します。
ファンクションキーやEscキーを押すとそのような画面になると思います。
メーカや機種毎に変わるので詳しくはPCのマニュアルを見てください。
起動に成功すると以下の画面が出ると思います。
StartFedoraを選択し、Enterを押します。
Unetbootinを使用した場合は若干違うような画面が出るかも知れませんが、それっぽいのを選んでください。

成功すると、次のような画面が出ると思います。
どちらでもいいのですが、Install to Hard Driveを選択します。
もしもTry Fedoraを押したとしても、左上のActivityを押したときに出る画面で、左側のアイコンの一番下のところに同じものがあるはずなので、問題はありません。
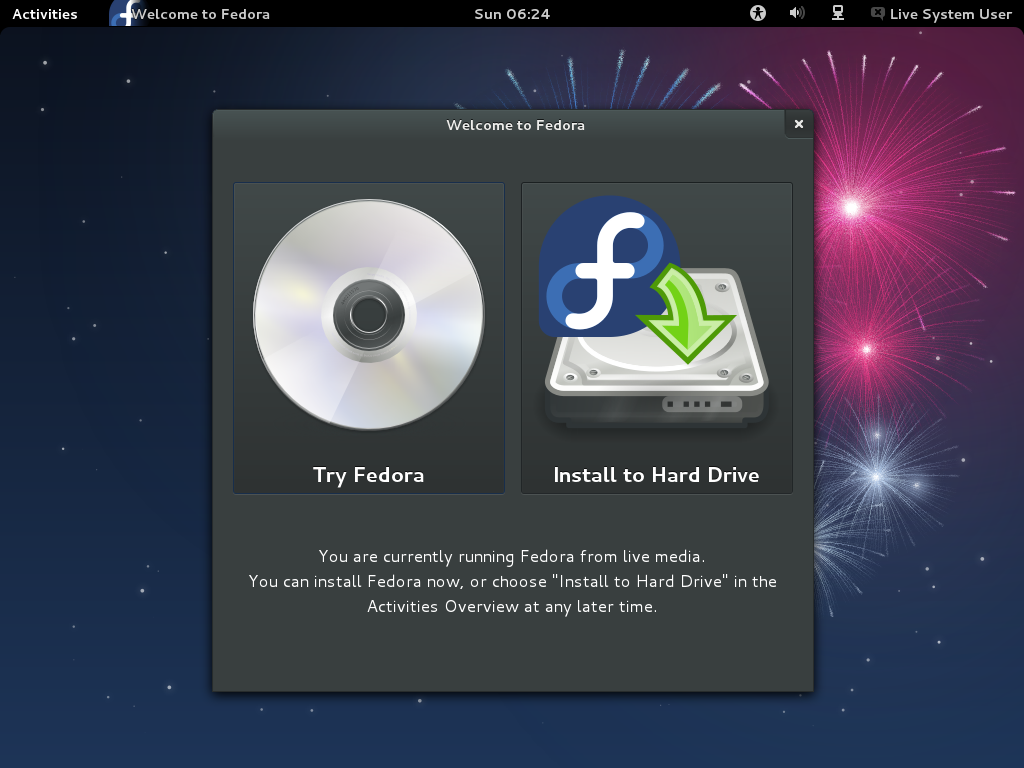
まずは、キーボードレイアウトの設定です。
日本用に出荷されたPCならば、大体全部Japaneseで大丈夫だと思います。
次にデバイスの設定ですが、何もなければそのままNextでOKです。
すると、コンピュータの名前を設定する画面になります。
適当に決めてください。そのままNextでも大丈夫です。
次は、時間の設定です。
住んでいる国を選びます。日本ならば、Tokyoです。
そうすると、Rootのパスワードです。
このパスワードが盗まれたり、解析されたりすると、パソコンが乗っ取られます。
できるだけ分かり辛く、かつ自分が覚えていられるようなものにしましょう。なお、6文字未満だと怒られます。
次はパーティションの決め方です。
今までのFedoraの設定も同じでしたが、
Use All Space・・・すべてのパーティションを消して、新しいFedora用のパーティションをつくる
Replace Existing Linux System(s)・・・windowsやMacなどのパーティションは残してLinuxのパーティションはすべて消してそこにFedora用のパーティションをつくる。
Shrink Current System・・・存在するパーティションを縮小して空いたところにFedora用のパーティションをつくる。
Use Free Space・・・すでに空いている部分にFedora用のパーティションをつくる。
Create Custom Layout・・・自分でこの設定を決める。
と、なっています。
今回はCreate Custom Layoutにします。
自分のPCでやったところ、起動ができなくなったので、他の形式を選んだときは、ここでは、Use LVMのチェックを外します。
LVMはFedora用のフォーマット形式のようですが、いまいち他のディストリビューションと整合性がとれていなくて、デフォルトでは読めないようになってしまいます・・・。
次の画面でパーティションの設定を決めます。
今のPCは性能が良いので、特にスワップは無くてもいいような気がします。
ので、Standard Partitionを選択し、Mount Pointに/を割り当てます。
/bootや/homeなども他のパーティションで設定できるのですが、いまいちメリットを感じたことがありません。
多分、Ubuntuなどとマルチな環境にするときにホームを統一すると良い事があるのでしょう。
まあ、今回はデュアルな環境ですので、Force to be a primary partitionにチェックを入れ、/にします。
Fixed Sizeなどは適当に決めてください。
なお、Additional Size Optionは、
Fixed size・・・Size(MB)にできるだけ近づける。
Fill all space up to (MB)・・・ごめんなさい、使ったことがないのでよくわかりません。
Fill to maximum allowable size・・・Size(MB)に関係なくすべての空き領域を割り当てる
というような感じです。
自分はFill to maximum allowable sizeを選びました。
あと、ここでFile System Typeとはフォーマットの形式です。
他のLinuxでも読む可能性があるならば、ちょっとセキュアではありませんが、ext2やext3にしておくと幸せになれるかもしれません。
windowsでしか読む可能性の無い方はext4のままで結構です。
Ext2Fsdなどを使うことによってLinuxパーティション下のデータを読み出す事ができます。
次は、ブートローダの設定です。
今回は、MBRにブートローダをインストールするため、そのままNextを押してください。
個人的には非常にATOMICな感じがしたのですが、致し方無かったです。
そうすると、インストールが始まります。
このまま普通にいけば、普通に使うことができます。
普通に進んだ場合は、これでおしまいです。
最後に魔の言葉、「There was an error installing the bootloader. The system may not be bootable 」と出てしまった方は、次の記事に進んでください。
@IT Linux Tips「Windows VistaとLinuxを共存させるには(Windows Vista編)」
を参考に行っていたのですが、windows8になってからは、どうやらBIOSからMBRにアクセスし、そこから各OSを読み出すという動作をしなくなってしまったようで、この方法は使えなくなってしまいました。
よって、今回は、LinuxのブートローダであるGRUBをMBRにインストールし、そこからwindows8とFedora17や他のOSなどにアクセスする方法を書きます。
なお、上記にも述べた通り、UEFIがオンになっている場合、BIOSを経由しなくなり、ダイレクトにwinodws8が起動してしまうため、今回の方法ではダメだと思います。
UEFIやセキュアブートがオンかどうかを確認するためには、
Diary on wind「WindowsがUEFIを使用していることを確認」
が参考になるかと思います。
では、説明に移ります。
まず、windows8を普通にインストールします。
自分の場合、1200円の優待プログラムを利用し、windows7からクリーンインストールしました。
他にも方法がありますが、とにかく普通にインストールしてください。
なお、windows8が起動しなくなった場合に備えて、この時点でwindows8のインストールメディアを作り、また、バックアップすることを強くおすすめします。
その後、Fedoraの起動ディスクorメディアを作成します。
CDやDVDに焼ける環境がある場合は、ISOをダウンロードしてきて、インストールするのがいいと思います。
ネットブックなどでUSBメモリしか読めない場合は、
Linux Computing「Fedora 17をUSBドライブから起動する」
などを参考にUSBメモリの起動ディスクを作ってください。
なお、今回はUSB版LiveCDからのインストールとします。
おそらくFull版のDVDでも同じような操作になるかと考えられます。
BIOS画面でUSBメモリから起動するように選択します。
ファンクションキーやEscキーを押すとそのような画面になると思います。
メーカや機種毎に変わるので詳しくはPCのマニュアルを見てください。
起動に成功すると以下の画面が出ると思います。
StartFedoraを選択し、Enterを押します。
Unetbootinを使用した場合は若干違うような画面が出るかも知れませんが、それっぽいのを選んでください。

成功すると、次のような画面が出ると思います。
どちらでもいいのですが、Install to Hard Driveを選択します。
もしもTry Fedoraを押したとしても、左上のActivityを押したときに出る画面で、左側のアイコンの一番下のところに同じものがあるはずなので、問題はありません。
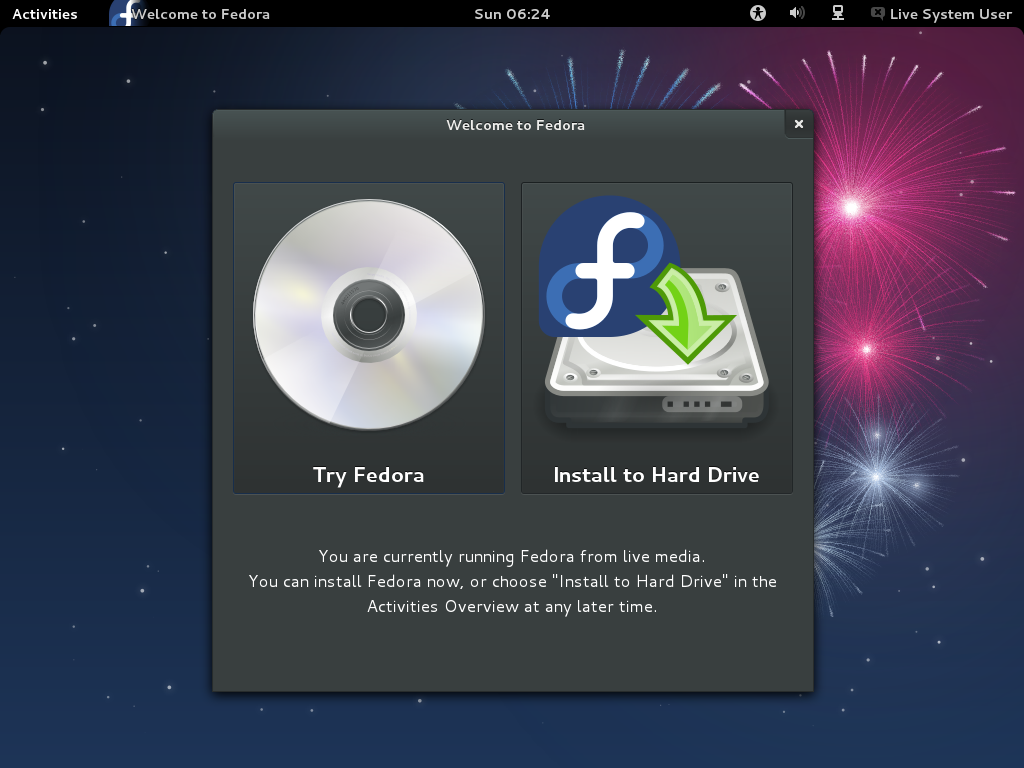
まずは、キーボードレイアウトの設定です。
日本用に出荷されたPCならば、大体全部Japaneseで大丈夫だと思います。
次にデバイスの設定ですが、何もなければそのままNextでOKです。
すると、コンピュータの名前を設定する画面になります。
適当に決めてください。そのままNextでも大丈夫です。
次は、時間の設定です。
住んでいる国を選びます。日本ならば、Tokyoです。
そうすると、Rootのパスワードです。
このパスワードが盗まれたり、解析されたりすると、パソコンが乗っ取られます。
できるだけ分かり辛く、かつ自分が覚えていられるようなものにしましょう。なお、6文字未満だと怒られます。
次はパーティションの決め方です。
今までのFedoraの設定も同じでしたが、
Use All Space・・・すべてのパーティションを消して、新しいFedora用のパーティションをつくる
Replace Existing Linux System(s)・・・windowsやMacなどのパーティションは残してLinuxのパーティションはすべて消してそこにFedora用のパーティションをつくる。
Shrink Current System・・・存在するパーティションを縮小して空いたところにFedora用のパーティションをつくる。
Use Free Space・・・すでに空いている部分にFedora用のパーティションをつくる。
Create Custom Layout・・・自分でこの設定を決める。
と、なっています。
今回はCreate Custom Layoutにします。
自分のPCでやったところ、起動ができなくなったので、他の形式を選んだときは、ここでは、Use LVMのチェックを外します。
LVMはFedora用のフォーマット形式のようですが、いまいち他のディストリビューションと整合性がとれていなくて、デフォルトでは読めないようになってしまいます・・・。
次の画面でパーティションの設定を決めます。
今のPCは性能が良いので、特にスワップは無くてもいいような気がします。
ので、Standard Partitionを選択し、Mount Pointに/を割り当てます。
/bootや/homeなども他のパーティションで設定できるのですが、いまいちメリットを感じたことがありません。
多分、Ubuntuなどとマルチな環境にするときにホームを統一すると良い事があるのでしょう。
まあ、今回はデュアルな環境ですので、Force to be a primary partitionにチェックを入れ、/にします。
Fixed Sizeなどは適当に決めてください。
なお、Additional Size Optionは、
Fixed size・・・Size(MB)にできるだけ近づける。
Fill all space up to (MB)・・・ごめんなさい、使ったことがないのでよくわかりません。
Fill to maximum allowable size・・・Size(MB)に関係なくすべての空き領域を割り当てる
というような感じです。
自分はFill to maximum allowable sizeを選びました。
あと、ここでFile System Typeとはフォーマットの形式です。
他のLinuxでも読む可能性があるならば、ちょっとセキュアではありませんが、ext2やext3にしておくと幸せになれるかもしれません。
windowsでしか読む可能性の無い方はext4のままで結構です。
Ext2Fsdなどを使うことによってLinuxパーティション下のデータを読み出す事ができます。
次は、ブートローダの設定です。
今回は、MBRにブートローダをインストールするため、そのままNextを押してください。
個人的には非常にATOMICな感じがしたのですが、致し方無かったです。
そうすると、インストールが始まります。
このまま普通にいけば、普通に使うことができます。
普通に進んだ場合は、これでおしまいです。
最後に魔の言葉、「There was an error installing the bootloader. The system may not be bootable 」と出てしまった方は、次の記事に進んでください。
コメント
カテゴリー
最新記事
(08/19)
(07/16)
(06/11)
(06/06)
(06/05)
カレンダー
アーカイブ
AD
PR

